JISキーボードだと、Commandキーが押しづらく、ショートカット操作がややストレスに感じることがあります。
一方で、USキーボードだと、Commandキーが押しやすい位置にあり、とても便利に感じます。
しかし、それだけのために、キーボードやMacPCを新調するのは馬鹿馬鹿しく感じます。
その問題を解決するアプリがありました。
結論
本記事の内容を実施すると、以下のようなキーバインドになります。
| 入力キー | 変換後 |
| 英数キー 単体 | 英数キー |
| かなキー 単体 | かなキー |
| 英数キー + 他のキー | Command + 他のキー |
| かなキー + 他のキー | Command + 他のキー |
つまり、「英数」と「かな」が、Commandキーのように振る舞います。
初期設定
こちらのアプリで、キーバインドを変更することが出来るみたいです。
一般的には、USキーボードの「Commandキー」を「英数」や「かな」に対応させるために利用されているみたいです。
今回はその逆で、JISキーボードをUSライクにしていきます。
まず、ダウンロードし、インストールします。
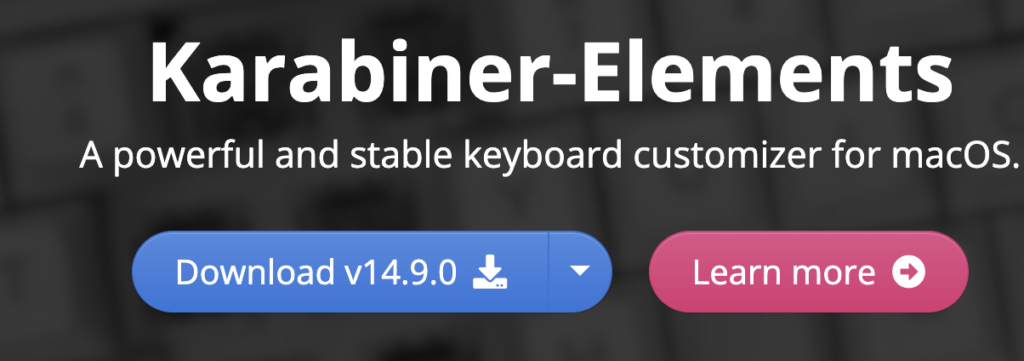
次に、Macの「システム環境設定」>「セキュリティとプライバシー」>「プライバシー」>「入力監視」で、「karabiner」関連のものにチェックを入れます。
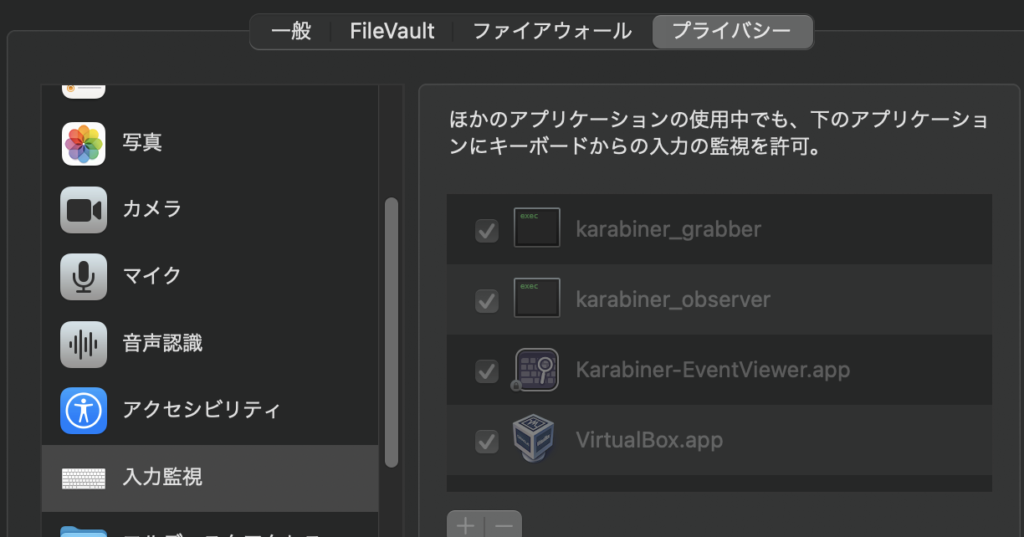
次に、アプリを起動し、「Profiles」から適当なProfileを追加し、選択しておきます。
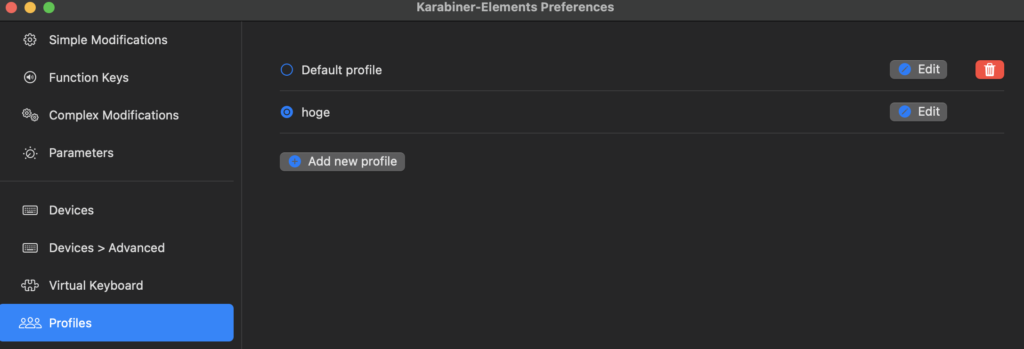
次に、「Virtual Keyboard」より、JISを選択します。
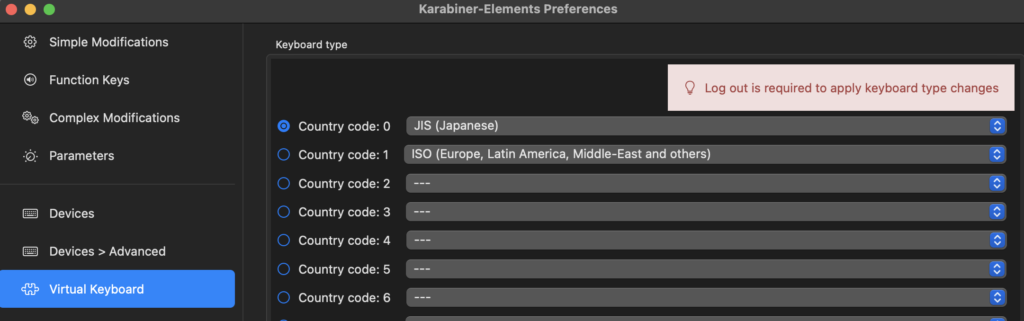
(ここでJISを選択しなければ、JISキーボードでUSキーボードのようなキー配列にすることができます。逆も然り)
「英数」と「かな」をコマンドキーに変換する
まずは、「英数」と「かな」キーをコマンドキーに変換させます。
「Simple Modifications」より、お使いのデバイスを選択し、キーバインドを登録します。
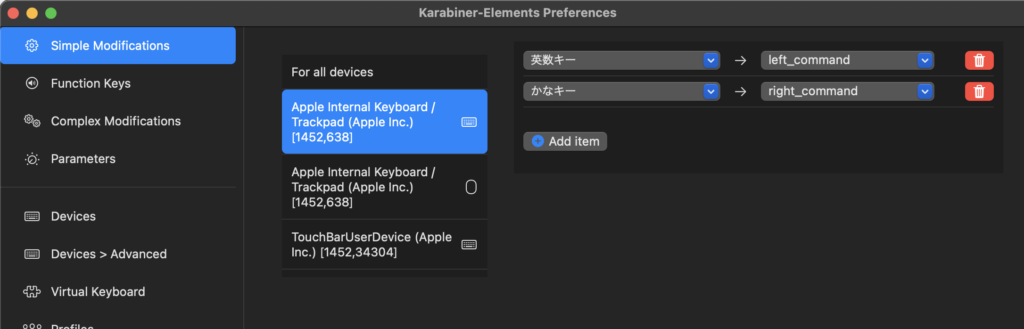
コマンドキー単体を「英数」と「かな」に対応させる
次に、左右のコマンドキーを単体で押したときに、「英数」と「かな」キーに変換させます。
「Complex Modifications」>「Add rule」>「Import more rules …..」を選択します。

そうすると、ウェブページが表示されるので、「コマンドキー + F」を入力し、「日本語環境向けの設定」で検索をかけます。
すると、1件ヒットすると思うので、そちらをインポートします。
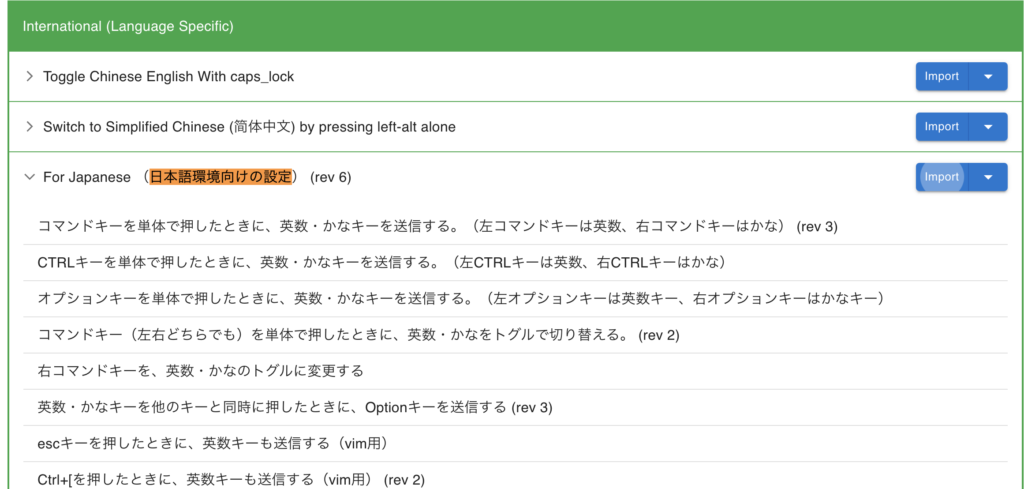
アプリの方に戻り、「コマンドキーを単体で押した時に…」をEnableにします。

設定は以上です。
これにより、次のようなキーバインドになったかと思います。
| 入力キー | 変換後 |
| 英数 単体 | 英数 |
| かな 単体 | かな |
| 英数 + 他のキー | Command + 他のキー |
| かな + 他のキー | Command + 他のキー |
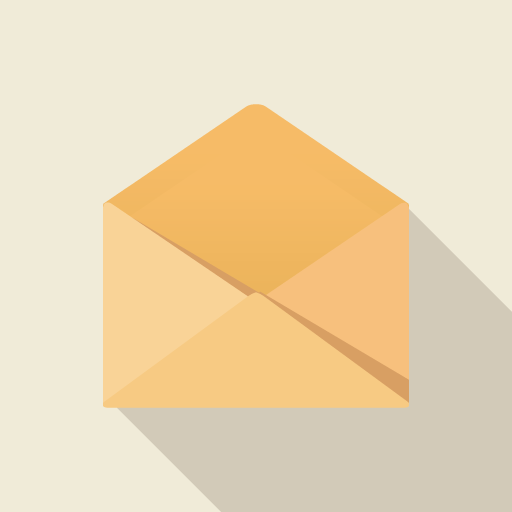
キー設定の解説に感謝