本記事の内容は、とあるエンジニアからの受け売りです。
とても汎用性があるので、もっと多くの人に知ってもらいたく、執筆します。
結論
結論から言うと、「単調な作業はプログラム化し、瞬時に呼び出せるようにしよう」、という内容です。
より詳細に言うと、「環境変数を任意の場所に設定し、そこに独自のプログラムを配置することにより、瞬時にプログラムを実行することができる」、です。
Linuxで言うところの、「スクリプトを作り、bin配下に設置する」、という感じです。
環境変数の設定
というわけで、まずは環境変数を設定したいので、それ専用のフォルダを作ります。
(どこでもいいですが、私はC:\Users\ユーザ名\.config\shortcutというフォルダを作っています)
フォルダを作ったら、環境変数にパスを追加していきます。
- 「Windowsキー」を押下、「環境変数」で検索、「システム環境変数の編集」を押下
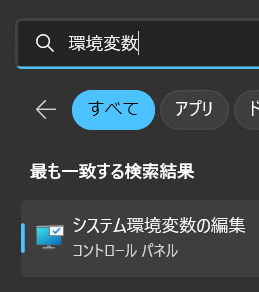
- 「詳細設定タブ」の「環境変数」を押下
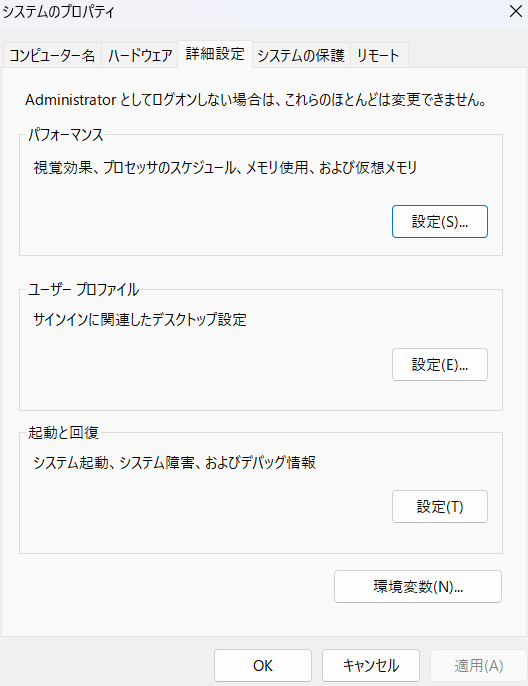
- 「ユーザ環境変数」の「Path」をダブルクリック
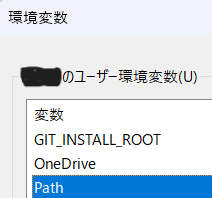
- 「新規」をクリックし、先ほど作ったフォルダのフルパスを貼り付ける
- すべての画面を「OK」で閉じる
これで、自分で作ったフォルダにパスが通りました。
つまり、その配下にプログラムを配置することで、瞬時に呼び出すことができます。
ショートカット
試しに、デスクトップのショートカットを配置し、呼び出してみます。
- エクスプローラーを2つ開き、片方は
C:\Users\ユーザ名を開き、もう片方は先ほどパスを通したフォルダを開きます
Ctrl + Shiftを押しながら、デスクトップフォルダをドラッグ&ドロップで、パスを通したフォルダの方へ移します
- デスクトップフォルダのショートカットが作成されるので、そのフォルダ名を「hoge」にします
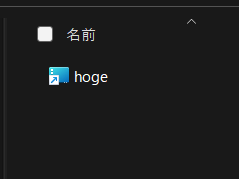
- 次に、
Windowsキー + rで「ファイル名を指定して実行」を開きます - 「hoge」と入力し、エンターを押下します
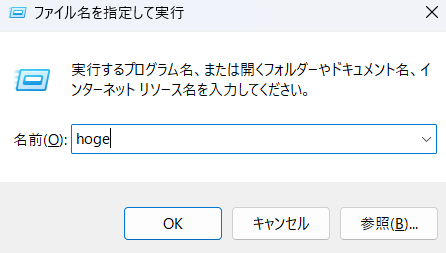
すると、デスクトップフォルダが開くと思います。
(開かない場合は、「ちゃんと環境変数が正しく設定されているか」、「hogeを作成した場所が環境変数で設定した場所か」、などを確認してみてください)
こんな感じで、通したパスの配下に色々と設置し、瞬時に呼び出すことができます。
バッチ
次は、batファイルを設置してみます。
(batファイルとは、コマンドプロンプトの処理をファイル化したもので、Linuxで言うところのシェルスクリプトみたいなものです)
- 同様に、環境変数に追加したフォルダ配下に「foo.bat」ファイルを作成します(拡張子の表示を行い、ちゃんと拡張子がbatになっていることを確認)
- 「foo.bat」ファイルをテキストエディタで開き、以下を記載し、保存
start https://www.google.com
explorer C:\UsersWindowsキー + rを開き、「foo」を実行
すると、「Googleホームページ」と、「C:\Users」フォルダが開かれるかと思います。
こんな感じで、複数の処理をバッチファイルにまとめ、瞬時に呼び出すことができます。
(コマンドプロンプトで使えるコマンドなどは、この辺を参考にどうぞ)
応用
プログラマであれば、「Pythonなどのスクリプトも実行したい」という欲求があるでしょう。
しかし、py拡張子などをそのまま配置しても、どうも読み込んでくれないようです。
仕方がないので、batファイルから間接的に他の言語を呼び出すことで対処しています。
(他に方法があれば、ぜひ教えてください)
例えば、このような記事が参考になります。
つまり、色んな言語のプログラムを瞬時に実行させる、という応用ができます。
(ちなみに、私の活用例でいうと、基本的にアプリケーションはこの操作で起動しています。他には、決まりきった作業の内容をbatにまとめて瞬時に作業環境を整える、ということをしています)
スタートアップ
ついでに、スタートアップについて紹介します。
Windowsには、スタートアップというフォルダがデフォルトで用意されています。
Windowsキー + rを開き、shell:startupを実行(もしくは、エクスプローラーのパス入力欄で実行)- すると、「スタートアップ」というフォルダが開かれます
ここに、アプリのショートカットや、batファイルなどを設置することで、OS起動時に自動実行してくれます。
OS起動時にお決まりで開くサイトやアプリなどがあれば、ここにショートカットやbatファイルなどを設置しておくことで、時短になります。
最後に
私は、この内容を教えていただいたことにより、格段に作業効率が向上しました。
本記事の内容をご存知でなかった場合、ぜひご活用いただき、かつ、周りの方にも共有してみてください。
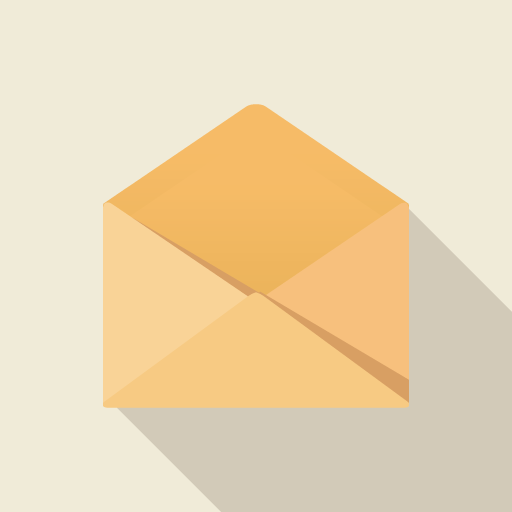
最近のコメント