ターミナルに引き篭もりたくなるような、心地よい画面に仕上げていきます。
結論
結論から言うと、こんな感じになります。
※自分好みに設定できます。
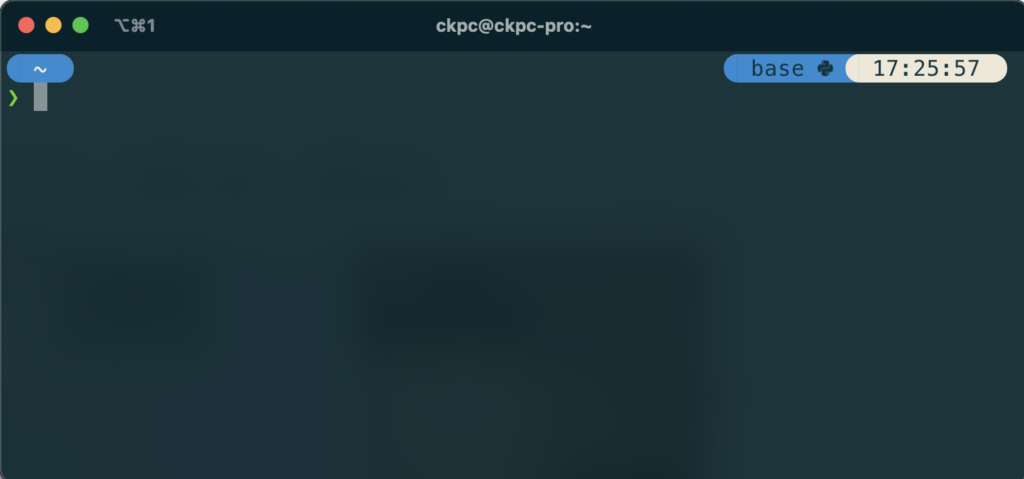
前提
- Zshを使います(
echo $SHELLで確認) - Homebrewインストール済み
iTerm2
まずは、iTerm2というCLIツールをインストールします。
$ brew install iterm2 --cask画面のレイアウト等は、自分好みに設定します。
Oh My Zsh
次に、Oh My Zshとフォント類をインストールします。
# Oh My Zsh
sh -c "$(curl -fsSL https://raw.githubusercontent.com/robbyrussell/oh-my-zsh/master/tools/install.sh)"
# Font類
curl -O https://raw.githubusercontent.com/MartinSeeler/iterm2-material-design/master/material-design-colors.itermcolorsPowerlevel10k
次に、ターミナル画面を簡単にカスタマイズできる「Powerlevel10k」というツールを導入します。
# ダウンロード
git clone --depth=1 https://github.com/romkatv/powerlevel10k.git ${ZSH_CUSTOM:-$HOME/.oh-my-zsh/custom}/themes/powerlevel10k
# 設定を編集する
vi ~/.zshrc
# Set name of the theme to load --- if set to "random", it will
# load a random theme each time oh-my-zsh is loaded, in which case,
# to know which specific one was loaded, run: echo $RANDOM_THEME
# See https://github.com/ohmyzsh/ohmyzsh/wiki/Themes
ZSH_THEME="powerlevel10k/powerlevel10k" ### ここを編集して保存次に、ページ下部の以下の4ファイルをインストールします(フォントファイルです)。

iTerm2のフォントを「MesoLGS NG」に設定します。
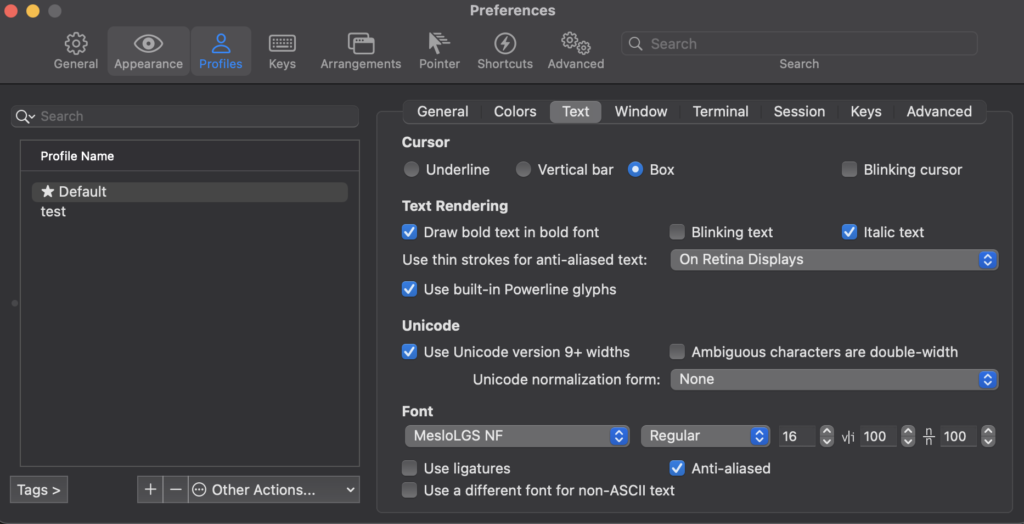
一旦、iTerm2を再起動します。
以下のコマンドを実行すると、Powerlevel10kの案内が出るので、自分好みにカスタマイズしていきます。
# Powerlevel10kの設定画面
p10k configure対話式で進んでいくので、「y」とか「1」とかを入力していきます。
私はこんな感じになりました。
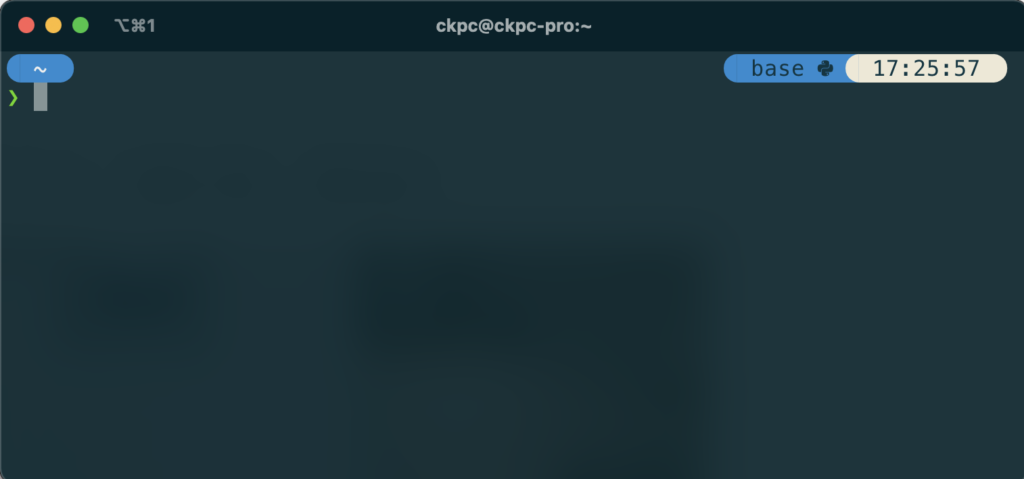
ちなみに、fishというシェルを使う場合は、Oh My Fishというツールでカスタマイズできます。
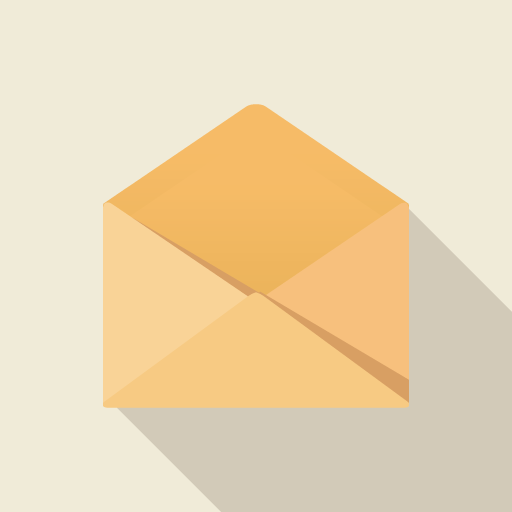
コメントを残す